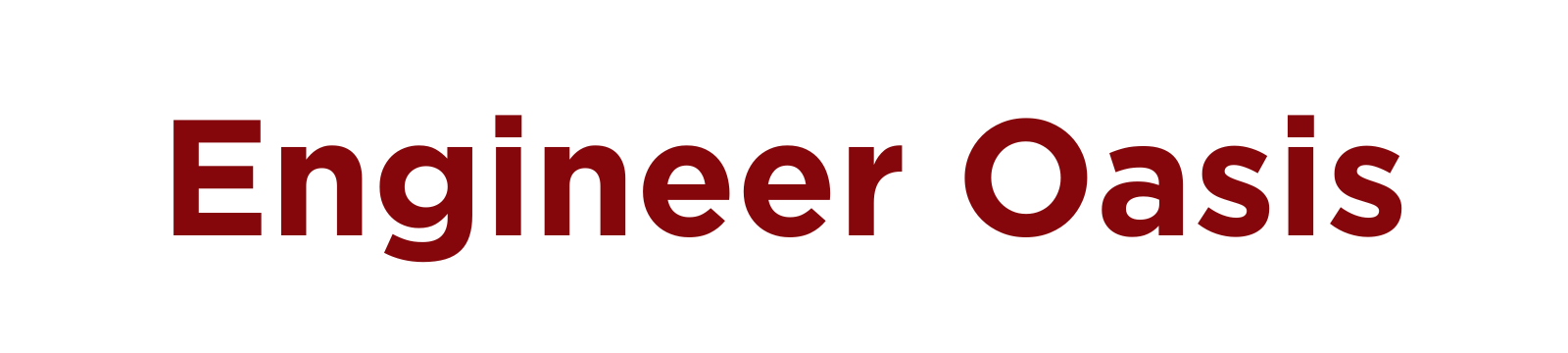はじめに
Excelは、ビジネスや学習の場で頻繁に使用されるツールの一つです。その中でも、Excel VBAは特に注目される機能の一つとなっています。
Excel VBAとは?
Excel VBA(Visual Basic for Applications)は、Microsoft Excelに組み込まれたプログラミング言語です。この言語を使用することで、Excelの操作を自動化したり、独自の関数やマクロを作成することができます。例えば、繁雑な計算やデータの整理、グラフの作成など、手動で行うのが難しい作業を、VBAを利用して簡単に、そして効率的に行うことができます。
このガイドの目的
このガイドは、Excel VBAの基本的な概念や使用方法を、初心者でも理解しやすいように解説することを目的としています。VBAは非常に強力なツールであり、その機能を最大限に活用することで、日常の業務や学習を大きく効率化することができます。しかし、その一方で、VBAの学習は初心者にとっては難しく感じるかもしれません。そこで、このガイドでは、わかりやすい言葉と具体的な例を交えながら、VBAの魅力や基本的な使い方を紹介していきます。
また、このガイドを通じて、読者の皆様がVBAの基本的な知識を身につけ、実際の業務や学習に活用する第一歩を踏み出すことを強く願っています。
VBAの基礎知識
Excel VBAは、今や多くのビジネスパーソンや学習者にとって欠かせないツールとなっています。しかし、その背後には長い歴史と、多くの技術的な背景が存在します。
VBAの歴史と背景
Visual Basic for Applications(VBA)は、1990年代初頭にMicrosoftによって開発されました。当初は、Microsoft Office製品の一部として提供されるプログラミング言語として導入され、特にExcelでの使用が推奨されました。VBAは、Visual Basicという言語をベースにしており、その名の通り、アプリケーション内での使用を目的として設計されています。
マクロとは何か?
マクロとは、一連の操作を自動化するためのプログラムのことを指します。Excelでは、繁雑な作業や繰り返しの作業を効率的に行うために、マクロを使用することが推奨されています。例えば、同じフォーマットのレポートを毎月作成する場合、その作業をマクロに記録しておけば、次回からはボタン一つで瞬時にレポートを作成することができます。
VBAの利点と特徴
VBAの最大の利点は、カスタマイズの自由度が高いことです。標準のExcel機能だけでは実現できない複雑な操作も、VBAを使用すれば実現可能となります。また、VBAは他のMicrosoft Office製品、例えばWordやPowerPointとも連携が取れるため、オフィス全体の業務効率化を実現することができます。
VBAの基礎知識
Excelは、データ分析やレポート作成のための強力なツールとして広く認識されています。しかし、その真の力は、VBAというプログラミング言語を通じて引き出されます。
VBAの歴史と背景
Visual Basic for Applications(VBA)は、1990年代初頭にMicrosoftによって導入されました。この言語は、Microsoft Officeの各アプリケーション、特にExcelでのタスクを自動化するために設計されました。VBAは、Visual Basicという言語の派生であり、アプリケーション内での使用を前提としています。そのため、ユーザーはExcelの環境内で直接コードを書くことができ、その結果として高度なカスタマイズや自動化が可能となりました。
マクロとは何か?
マクロは、一連のExcelの操作を自動化するためのコードのことを指します。これにより、繁雑な作業や繰り返しの作業を効率的に行うことができます。例えば、毎月の売上レポートの作成や、データの整理など、手動で行うと時間がかかる作業を、マクロを使用することで瞬時に完了させることができます。
VBAの利点と特徴
VBAの最大の利点は、その柔軟性とカスタマイズの自由度です。標準のExcel機能だけでは実現できない複雑な操作や、特定の業務に特化した機能の追加など、VBAを使用することで幅広いニーズに対応することができます。
また、VBAは比較的学習しやすい言語とされています。その理由として、直感的な文法や、Excelという親しみやすい環境での使用が挙げられます。これにより、プログラミング初心者でも、短期間でVBAの基本を習得し、実際の業務に活用することができるようになります。
Excel VBAの環境設定
Excel VBAを効果的に使用するためには、適切な環境設定が不可欠です。このセクションでは、VBAを使用するための基本的な環境設定方法を解説します。
開発ツールの表示方法
Excel VBAのコーディングやマクロの管理を行うためのインターフェースは、「VBA開発環境」と呼ばれます。この開発環境を表示するには、Excelのリボンから「開発」タブを選択し、「Visual Basic」ボタンをクリックします。もし「開発」タブが表示されていない場合、オプション設定から表示を有効にする必要があります。
「開発」タブが表示されていない場合の設定方法は以下の通りです:
1. Excelの「ファイル」タブをクリックし、「オプション」を選択します。
2. 「Excelのオプション」ウィンドウが開くので、「カスタマイズ リボン」をクリックします。
3. 右側のリストで「開発」にチェックを入れ、OKボタンをクリックします。
これにより、リボンに「開発」タブが表示され、VBA開発環境にアクセスすることができるようになります。
マクロの記録と再生
Excel VBAの最大の特徴の一つは、マクロの記録機能です。この機能を使用すると、Excel上での操作を自動的にVBAのコードとして記録することができます。これにより、プログラミングの知識がないユーザーでも、簡単な自動化を実現することができます。
マクロの記録方法は以下の通りです:
1. 「開発」タブから「マクロの記録」ボタンをクリックします。
2. マクロの名前や保存場所を指定し、記録を開始します。
3. Excel上での操作を行い、操作が完了したら「マクロの停止」ボタンをクリックします。
これにより、行った操作がVBAのコードとして保存されます。保存されたマクロは、「マクロの実行」ボタンからいつでも再生することができます。
このマクロの記録と再生機能を活用することで、日常の作業を効率的に自動化することができます。特に、繰り返し行う作業や複雑な操作を、ボタン一つで完了させることが可能となります。
VBAの基本文法
Excel VBAを効果的に使用するためには、基本的な文法の理解が欠かせません。このセクションでは、VBAの基本文法について簡潔に解説します。
変数の宣言とデータ型
変数は、データを一時的に保存するためのものです。VBAでは、変数を使用する前にその型を宣言することが推奨されています。例えば、整数を保存する変数は「Integer」として、文字列を保存する変数は「String」として宣言します。
変数の宣言例:
Dim count As Integer Dim name As String
このように、変数を宣言することで、プログラムの安定性や可読性が向上します。
制御構文:If文、For文、While文
制御構文は、プログラムの流れを制御するためのものです。VBAには、条件に応じて処理を分岐させる「If文」、繰り返し処理を行う「For文」や「While文」など、さまざまな制御構文が用意されています。
If文の基本形:
If 条件 Then
' 条件が真の場合の処理
Else
' 条件が偽の場合の処理
End If
このように、If文を使用することで、条件に応じた処理を簡単に実装することができます。
関数とサブルーチンの違い
VBAには、特定の処理をまとめて実行するための「関数」と「サブルーチン」があります。これらの違いは、関数は値を返すことができる点にあります。一方、サブルーチンは値を返すことはできませんが、特定の処理を繰り返し実行する際に便利です。
関数やサブルーチンを適切に使用することで、コードの再利用性や可読性を向上させることができます。
Excel操作の自動化
Excelは、その多機能性から多くのビジネスシーンで利用されています。しかし、手動での操作が繁雑になる場面も少なくありません。そこで、VBAを利用してExcelの操作を自動化する方法について解説します。
セルの操作:値の入力、書式設定
Excelの基本的な操作として、セルへの値の入力や書式の設定が挙げられます。VBAを使用することで、これらの操作を効率的に行うことができます。
例えば、A1セルに「テスト」という値を入力する場合、以下のようなコードを使用します。
Cells(1, 1).Value = "テスト"
また、セルの書式を変更する場合、FontやInteriorプロパティを使用して、フォントの種類やセルの背景色を設定することができます。
シートの操作:追加、削除、名前変更
Excelのワークブックには、複数のシートが含まれていることが一般的です。VBAを使用すると、シートの追加や削除、名前の変更などの操作を自動化することができます。
新しいシートを追加する場合、Worksheets.Addメソッドを使用します。シートの名前を変更する場合は、Nameプロパティを使用して指定します。
グラフや表の自動作成
データの視覚的な分析のために、グラフや表の作成は欠かせない作業となっています。VBAを使用することで、データに基づいてグラフや表を自動的に作成することができます。
例えば、特定のデータ範囲に基づいてグラフを作成する場合、ChartObjects.Addメソッドを使用します。作成されたグラフの種類やデザインを変更する場合は、ChartTypeプロパティやFormatプロパティを使用してカスタマイズします。
これらの自動化技術を駆使することで、Excelの操作をより効率的に、そしてエラーの少ない形で行うことができます。
VBAでのエラー処理
Excel VBAを使用してプログラムを作成する際、エラーが発生することは避けられません。しかし、適切なエラー処理を行うことで、エラーが発生した際の対応を自動化し、プログラムの安定性を向上させることができます。
エラーの種類と対処法
VBAにはさまざまなエラーが存在します。これらのエラーは、原因や発生する状況によって分類されます。例えば、存在しない変数を参照した場合や、0での除算を行った場合など、特定の操作が原因で発生するエラーがあります。
これらのエラーにはそれぞれエラーコードとエラーメッセージが割り当てられており、これを利用してエラーの原因を特定することができます。エラーが発生した際には、Errオブジェクトを使用してエラーの詳細情報を取得することができます。
エラー処理の基本:On Error文
VBAには、エラーが発生した際の処理を指定するための「On Error」文が用意されています。この文を使用することで、エラーが発生した際のジャンプ先や、エラーが発生した際の処理を指定することができます。
例えば、エラーが発生した際に特定の処理を行い、その後プログラムを終了する場合、以下のようなコードを使用します。
On Error GoTo ErrorHandler ' 通常の処理 Exit Sub ErrorHandler: ' エラーが発生した際の処理 End Sub
このように、On Error文を使用することで、エラーが発生した際の処理を柔軟に指定することができます。エラー処理は、プログラムの安定性や信頼性を向上させるために非常に重要です。適切なエラー処理を行うことで、ユーザーにとって使いやすく、安全なプログラムを作成することができます。
実践的なVBAの活用例
Excel VBAは、その柔軟性と拡張性から、実務での様々なタスクを効率的に行うためのツールとして広く利用されています。このセクションでは、VBAを実践的に活用するための具体的な例と、その際に役立つ関数やサブルーチンについて解説します。
業務効率化のためのマクロ例
日常の業務で繰り返し行う作業を自動化することは、時間の節約や作業の正確性を向上させるために非常に有効です。以下は、VBAを使用して業務を効率化するための一例です。
例えば、複数のシートにわたるデータを一つのシートにまとめる作業は、手動で行うと時間がかかることが多いです。しかし、VBAを使用することで、この作業を短時間で完了させることができます。
以下は、複数のシートのデータを一つのシートにまとめるマクロの一例です。
Sub CombineSheets()
Dim ws As Worksheet
Dim wsCombined As Worksheet
' 新しいシートを作成
Set wsCombined = ThisWorkbook.Worksheets.Add
wsCombined.Name = "Combined"
' 各シートのデータをCombinedシートにコピー
For Each ws In ThisWorkbook.Worksheets
If ws.Name <> "Combined" Then
ws.UsedRange.Copy wsCombined.Cells(wsCombined.Cells(Rows.Count, 1).End(xlUp).Row + 1, 1)
End If
Next ws
End Sub
便利な関数とサブルーチンの紹介
VBAには、様々な作業を助けるための関数やサブルーチンが用意されています。これらを活用することで、より高度な処理や複雑な作業を効率的に行うことができます。
例として、日付データを扱う際に便利なDateAdd関数や、文字列の操作を行うLeft、Right関数などがあります。これらの関数を組み合わせることで、データの加工や変換を簡単に行うことができます。
また、繰り返し使用する処理をサブルーチンとして定義しておくことで、コードの再利用性を向上させることができます。これにより、プログラムの保守性や拡張性も向上します。
実践的なVBAの活用を通じて、日常の業務をより効率的に、そして正確に行うことができるようになります。
まとめと今後の学習方法
この記事を通じて、Excel VBAの基本的な知識から実践的な活用方法までを学ぶことができました。しかし、VBAの世界はまだまだ広く、深いものです。ここでは、VBAの学習を続ける上でのポイントや、さらなるスキルアップのためのリソースについて紹介します。
VBA学習のポイント
VBAを効果的に学ぶためには、以下のポイントを意識することが重要です。
まず、実際に手を動かしてプログラムを書くことが最も効果的な学習方法です。理論だけを学ぶのではなく、実際にExcelでマクロを作成し、動作を確認することで、深い理解を得ることができます。
次に、エラーを恐れずに挑戦することも大切です。プログラミングの学習において、エラーは避けられません。しかし、エラーから学ぶことは多く、それを乗り越えることでスキルアップを果たすことができます。
さらなるスキルアップのためのリソース
VBAの学習をさらに進めるためには、良質な学習リソースを活用することが有効です。以下は、VBAの学習に役立つリソースの一部です。
1. 公式ドキュメント:Microsoftの公式サイトには、VBAの関数やメソッドに関する詳細なドキュメントが提供されています。初心者から上級者まで、幅広い情報を得ることができます。
2. オンラインフォーラム:Stack Overflowなどのプログラミングに関するフォーラムでは、VBAに関する質問や議論が活発に行われています。自分の疑問点を解決するためのヒントや、他のユーザーの知識を吸収することができます。
3. 書籍:VBAに関する専門書籍も多数出版されています。基本から応用まで、体系的に学ぶことができるので、深い知識を身につけたい方におすすめです。
最後に、VBAの学習は継続が鍵です。日々の業務やプライベートでのプロジェクトを通じて、VBAを活用することで、より高度なスキルを身につけることができます。