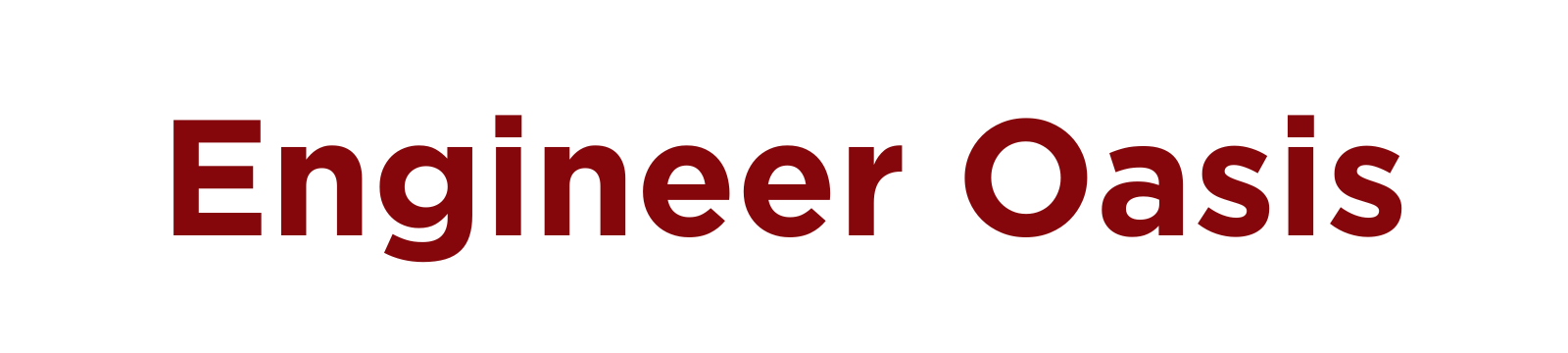はじめに
Webデザインや開発に関心を持つ多くの方々が、最初に取り組むのがCSSの学習です。この記事では、CSSの基本的な知識から、実際の環境構築までの手順をわかりやすく解説していきます。
この記事の目的
この記事の主な目的は、CSSの環境構築に関する知識をゼロから身につけることができるようにすることです。環境構築は、初めての方にとっては難しく感じるかもしれませんが、正しい手順とツールを知っていれば、スムーズに進めることができます。この記事を通して、読者の皆様が自信を持ってCSSの環境構築に取り組むことができるよう、サポートしていきます。
CSSとは
CSSは、Cascading Style Sheetsの略で、Webページの見た目をデザインするための言語です。具体的には、文字の色や大きさ、レイアウトの形状、背景のデザインなど、ページのスタイルを指定するためのものです。HTMLがWebページの「骨組み」を作る言語であるのに対し、CSSはその「外見」をデザインする言語と言えます。
例えば、Webページに表示されるテキストの色を赤にしたい場合や、特定の要素を中央に配置したい場合など、そのようなデザインの指定を行うのがCSSの役割です。そして、このCSSを適切に設定・適用するための環境を整えることが、環境構築となります。
この記事では、そんなCSSの基本的な知識から、実際に手を動かして環境構築を行うまでのステップを、初心者の方でも理解しやすいように詳しく解説していきます。是非、最後までお付き合いください。
CSS環境構築の基本
Webページのデザインを手がける際、CSSは欠かせない要素となっています。しかし、CSSを効果的に利用するためには、適切な環境構築が必要です。このセクションでは、CSSの環境構築の基本について、その重要性やステップを詳しく解説していきます。
なぜ環境構築が必要なのか
環境構築とは、CSSを書くためのエディタの設定や、ブラウザでの表示確認など、CSSを効果的に利用するための準備作業のことを指します。この環境構築が適切でないと、CSSのコードが正しく動作しない、または期待したデザインが表示されないといった問題が生じる可能性があります。
例えば、特定のブラウザでしか動作しないCSSのプロパティを使用した場合、他のブラウザでページを表示したときにデザインが崩れるといった問題が考えられます。このようなトラブルを避けるためにも、環境構築は非常に重要です。
CSS環境構築の3つのステップ
CSSの環境構築は、大きく分けて3つのステップから成り立っています。それは、ツールの選定、環境の設定、そして基本的な書き方の習得です。
まず、ツールの選定では、どのエディタを使用するか、どのブラウザでの動作確認を主に行うかなど、開発に必要なツールを選びます。次に、環境の設定では、エディタのインストールや設定、ブラウザの設定などを行います。最後に、基本的な書き方の習得では、CSSの基本的な文法やプロパティの使い方を学びます。
これらのステップを順に進めることで、CSSを効果的に利用するための環境を整えることができます。次のセクションでは、これらのステップを詳しく解説していきますので、ぜひ参考にしてください。
ステップ1: 必要なツールの選定
Webページのデザインや開発を始める際、最初に行うのが必要なツールの選定です。このステップでは、効率的なCSSの環境構築を行うためのツールを選び、その特徴や利点を理解することが重要です。
エディタの選び方
エディタは、CSSやHTMLを書くためのツールで、多くの種類が存在します。選ぶ際のポイントは、使いやすさ、機能の豊富さ、そしてコミュニティの活発さです。
例えば、Visual Studio CodeやSublime Textは、拡張機能が豊富で、初心者から上級者まで幅広く利用されています。また、これらのエディタは、シンタックスハイライトや自動補完などの機能が備わっており、コーディングを効率的に行うことができます。
ブラウザの選択
ブラウザは、作成したWebページを表示するためのツールです。主なブラウザには、Google Chrome、Firefox、Safari、Edgeなどがあります。これらのブラウザは、それぞれ特徴や対応しているCSSのプロパティが異なるため、複数のブラウザでの動作確認が必要です。
特に、Google Chromeは開発者ツールが非常に充実しており、CSSのデバッグや確認を行いやすいため、多くの開発者におすすめされています。
その他の便利なツール
エディタやブラウザの他にも、CSSの環境構築を助ける便利なツールが多数存在します。例えば、Gitは、コードのバージョン管理を行うツールで、複数人での開発や、過去のコードを確認する際に役立ちます。
また、Node.jsやnpmは、CSSのプリプロセッサや自動化ツールを利用する際に必要となるツールです。これらのツールを適切に組み合わせることで、効率的な環境構築が可能となります。
このセクションでは、CSSの環境構築に必要なツールの選定方法について解説しました。次のセクションでは、これらのツールを実際に設定し、環境構築を進める方法を詳しく解説していきます。
ステップ2: 実際の環境構築手順
ツールの選定が完了したら、次は実際の環境構築手順に移ります。このステップでは、エディタのインストールからフォルダ構成の設定まで、具体的な手順を順を追って解説します。
エディタのインストールと設定
まず、選定したエディタをインストールします。多くのエディタは公式サイトからダウンロード可能です。インストール後、シンタックスハイライトや自動補完などの基本的な設定を行いましょう。これにより、コーディングが格段に楽になります。
ブラウザでの確認方法
エディタでCSSを記述した後、ブラウザでの表示を確認することが重要です。HTMLファイルをブラウザにドラッグ&ドロップするか、ローカルサーバーを立ち上げて確認します。特に、Google Chromeの開発者ツールは、スタイルの適用状況やエラーの確認に非常に役立ちます。
基本的なフォルダ構成
プロジェクトを始める際、フォルダ構成を明確にしておくことで、ファイルの管理が容易になります。一般的な構成は以下のようになります。
| フォルダ/ファイル名 | 内容 |
|---|---|
| index.html | メインのHTMLファイル |
| css/ | CSSファイルを格納 |
| js/ | JavaScriptファイルを格納 |
| images/ | 画像ファイルを格納 |
このような基本的なフォルダ構成を元に、プロジェクトの規模や内容に応じてカスタマイズしていくことができます。
このセクションでは、実際の環境構築手順について詳しく解説しました。次のセクションでは、CSSの基本的な書き方やテクニックについて学んでいきます。
ステップ3: CSSの基本的な書き方
環境構築が完了したら、次はCSSの基本的な書き方を学びましょう。このステップでは、CSSの基本的な文法や、サンプルコードを通じてのスタイルの適用方法を解説します。
セレクタ、プロパティ、値の理解
CSSの基本的な文法は、セレクタ、プロパティ、そして値の3つから成り立っています。セレクタは、スタイルを適用するHTMLの要素を指定する部分です。プロパティは、どのようなスタイルを適用するかを指定する部分で、値はその具体的な内容を示します。
例えば、以下のコードでは、`p`というセレクタに対して、`color`というプロパティに`red`という値を指定しています。これにより、HTMLの`
`タグ内のテキストが赤色になります。
p { color: red; }
サンプルコードで学ぶ基本スタイル
ここでは、サンプルコードを通じて、いくつかの基本的なスタイルの適用方法を学びます。
1. テキストの中央寄せ:
div { text-align: center; }
上記のコードでは、`div`というセレクタのテキストを中央寄せにしています。
2. 背景色の設定:
body { background-color: #f5f5f5; }
このコードでは、`body`というセレクタの背景色を灰色に設定しています。
3. ボーダーの追加:
img { border: 1px solid black; }
このコードでは、`img`というセレクタに、1ピクセルの黒いボーダーを追加しています。
これらの基本的なスタイルを理解し、適切に組み合わせることで、さまざまなデザインを実現することができます。次のセクションでは、さらに高度なテクニックや応用例について解説していきます。
開発者ツールを活用したデバッグ方法
Webページのデザインや動作に問題が生じたとき、開発者ツールはその原因を特定し、解決するための強力なツールとなります。このセクションでは、開発者ツールの基本的な使い方や、スタイルの確認・編集方法、エラーの特定と解決策について詳しく解説します。
開発者ツールの基本的な使い方
ほとんどのブラウザには、開発者ツールが標準で搭載されています。これを利用することで、ページのHTMLやCSS、JavaScriptのコードをリアルタイムで確認・編集することができます。開発者ツールは、ブラウザのメニューからアクセスするか、右クリックメニューの「検証」を選択することで起動します。
開発者ツールの主な機能としては、要素の選択、スタイルの確認・編集、コンソールなどがあります。これらの機能を駆使することで、ページの動作やデザインの問題を効率的に解決することができます。
スタイルの確認と編集
開発者ツールの「要素」タブを使用すると、ページのHTML要素を選択し、その要素に適用されているCSSスタイルを確認することができます。また、このタブから直接スタイルを編集することも可能です。これにより、デザインの調整や問題の原因の特定が容易になります。
エラーの特定と解決策
開発者ツールの「コンソール」タブは、ページで発生しているエラーや警告を表示する場所です。ここに表示されるエラーメッセージを元に、問題の原因を特定し、適切な解決策を考えることができます。
例えば、CSSのプロパティ名や値が間違っている場合、コンソールにはそのエラー情報が表示されます。これを参考に、正しいプロパティ名や値に修正することで、問題を解決することができます。
このセクションでは、開発者ツールを活用したデバッグ方法について詳しく解説しました。開発者ツールは、Web開発の現場でのトラブルシューティングに欠かせないツールですので、ぜひ習得しておきましょう。
実践的な環境構築のヒント
これまでのセクションで、CSSの環境構築の基本から開発者ツールの利用方法までを学びました。このセクションでは、実際の開発現場で役立つ、効率的なコーディングのテクニックや、よくあるトラブルとその対処法について解説します。
効率的なコーディングのためのテクニック
高品質なWebページを効率的に制作するためには、いくつかのテクニックを知っておくと便利です。
まず、コードスニペットの利用です。多くのエディタには、頻繁に使用するコードを保存しておき、必要なときに簡単に挿入できる機能があります。この機能を活用することで、同じコードを何度も手打ちする手間を省くことができます。
次に、ショートカットキーの活用です。エディタやブラウザには、様々な操作を高速化するためのショートカットキーが用意されています。これらを習得することで、作業の効率を大幅に向上させることができます。
よくあるトラブルとその対処法
Web開発においては、さまざまなトラブルが発生することがあります。ここでは、よくあるトラブルとその対処法について紹介します。
1. スタイルが適用されない: これは、CSSのセレクタの指定ミスや、外部CSSファイルのリンクミスが原因であることが多いです。開発者ツールを利用して、エラーの原因を特定し、修正しましょう。
2. レイアウトが崩れる: ボックスモデルの理解不足や、フレックスボックス、グリッドレイアウトの使用方法のミスが原因であることが考えられます。適切なプロパティと値を指定して、レイアウトを修正します。
これらのトラブルを解決するためには、基本的な知識の習得と、開発者ツールの活用が鍵となります。問題に直面したときは、冷静に原因を特定し、適切な対処法を選択しましょう。
このセクションでは、実践的な環境構築のヒントについて詳しく解説しました。これらの知識とテクニックを活用することで、より効率的で高品質なWebページの制作が可能となります。
まとめ
この記事を通じて、CSSの環境構築から基本的な書き方、開発者ツールの活用方法、そして実践的なヒントまで、幅広く学ぶことができました。ここでは、その全体を振り返り、今後の学びへのステップアップについて考えてみましょう。
CSS環境構築の重要性
CSSの環境構築は、Webページのデザインや動作を効果的に制御するための基盤となります。適切なツールや設定を選択することで、効率的なコーディングやデバッグが可能となり、高品質なWebページの制作を実現することができます。
今後の学びへのステップアップ
基本的な知識やテクニックを習得した後は、さらに高度なトピックや実践的なプロジェクトに挑戦することで、スキルを磨いていくことができます。例えば、アニメーションやレスポンシブデザイン、フレームワークの利用など、多岐にわたるトピックが待っています。
また、実際のプロジェクトに取り組むことで、理論的な知識だけでなく、実践的な経験を積むことができます。これにより、より複雑な問題にも対応できるようになり、プロフェッショナル